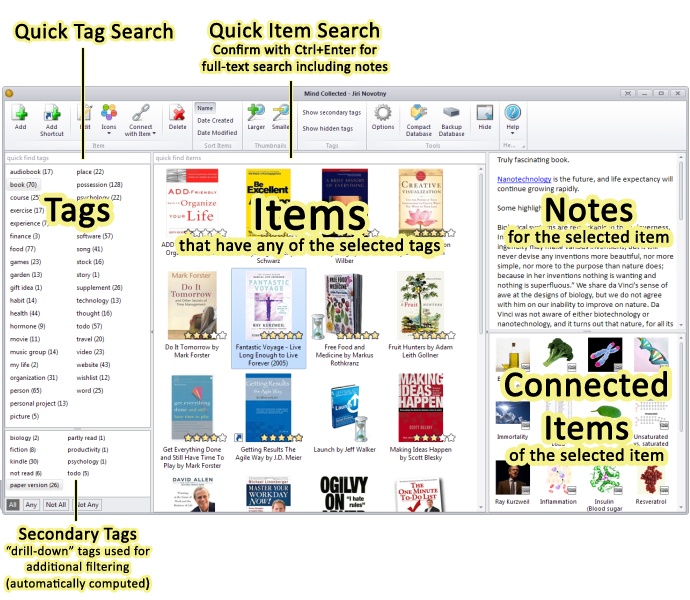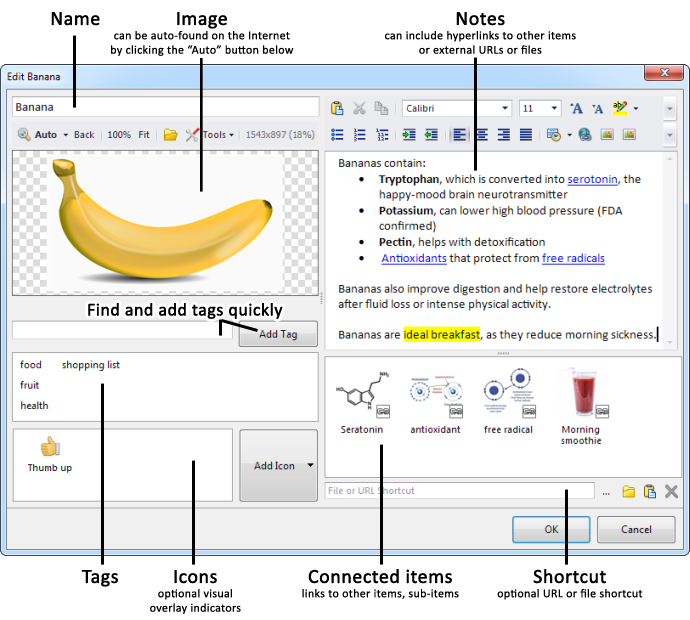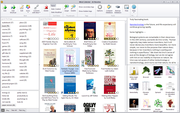Quick Start Guide
Hi, and thanks for your interest in Mind Collected.
Please quickly look at the following diagram to understand the main layout:
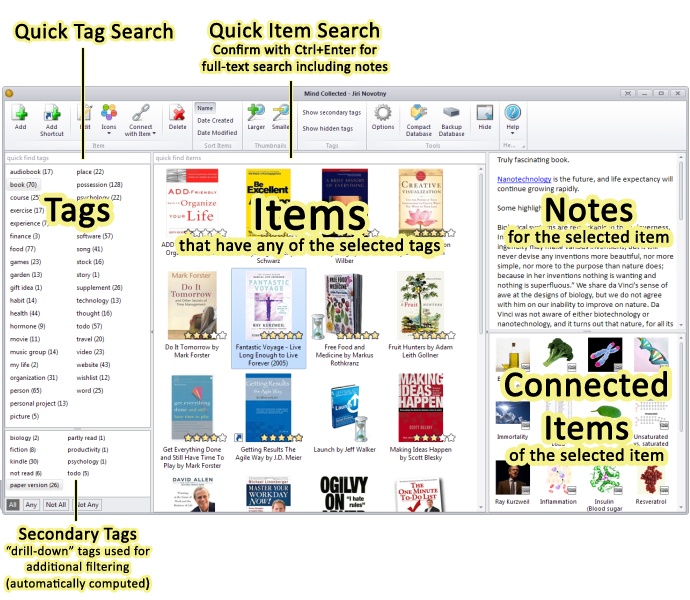
Decide what kind of items to add first
What you would like to catalog first? Here are some questions that will help you decide what to start with:
- What are you currently learning?
- What do you find fascinating?
- What would you like to master?
- What information do you want to "collect"?
- What would you like to remember and recall really well?
Add your first item
Once you get an idea what kind of items you would like to add into Mind Collected first, simply click the Add button in the main toolbar or press Ctrl+T. This will open the Add Item window:
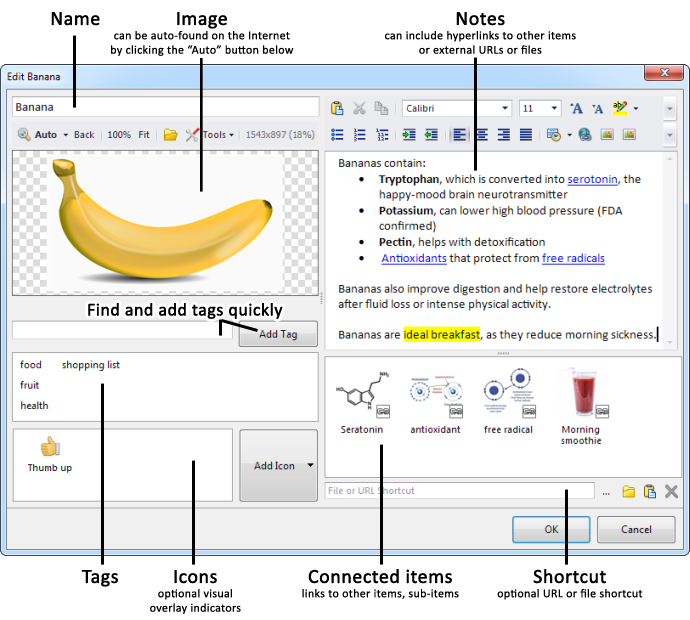
In the Add Item window, type in the item name (try to be general), then click the Auto button to see if Mind Collected can find an image on the Internet. If not, you can provide it yourself (using Copy and Paste, or Drag-and-Dropping it into the image box, or loading it from your HDD using the Tools button).
Then, create and add some tags using the text field below the image. You can submit each tag using the Add Tag button or Enter key. To remove a tag, simply click on it.
You can skip the icons area below tags for now.
Write some notes if you would like to, on the right side.
Finally, click the OK button.
Congratulations! You've added your first item. Now, keep adding items to create your initial collection.
Connecting items
When you've added several items, think if you can connect some of them. Are any of the items related? Do you have any of the items associated in your mind? If yes, connect them!
To connect items, select one of them, then double-click in the Connected Items area or click the Connect button in the main toolbar. In the "Connect window", start typing the name of the item you would like to connect it with. When it appears, select it and press Enter.
You can also create hyperlinks in the notes area targeting an item. This automatically creates item connections as well. (Hotkey for creating hyperlinKs is Ctrl+K.)
Viewing item images in full size
Middle mouse button - when you click any item with the middle mouse button (and hold the button), Mind Collected will display the image in full resolution.
The middle mouse button works in the Add/Edit window as well, it works on the connected items, and it even works on images and item hyperlinks in the notes area.
Viewing all your items at once
You can select multiple tags in the tags area in the main window
To add a tag to the current view, hold the Ctrl key and click the tag in the tags area.
To select all tags and view all items, click any of the tags, then press Ctrl+A.
Ready to learn more? Check out the Online Help
Now you know the basics of Mind Collected. Excellent work!
Try to add at least several dozen items and explore the program.
When you are ready to learn more advanced features, check out the Online Help (also available using the Help button in the main toolbar).

 Tree Notes
Tree Notes
 FastPaste
FastPaste
 Mind Collected
Mind Collected